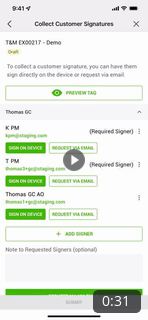Clearstory allows the ability to request multiple Customer signatures on a T&M Tag. These signatures can be set up as optional or required, and can include companies other than your Customer
Multiple Customer signatures on T&M Tags can be requested by the General Contractor ("Customer") or the Subcontractor ("Contractor").
As a General Contractor, you can require users within your company to sign tags on Projects. As a Subcontractor you can set up multiple Customer or third party signers.
Table of Contents:
Using Multiple Signatures in the Mobile App
Add Signer to T&M Tag on Mobile App
How to Add a Required Signer
To add required signer, select the Project you would like to add the signers.
Add your company user:
For details on how to add a user from your company to a project. Reference: How to Invite Users from your Company to a Project
When user is added click the Pencil icon next to the user you would like to make a required signer. Select your options and click Save.

Add a Third Party Signer:
Third Party signers can now be added to your Project ahead of time. (Example: Road work project that needs to be signed off by Department of Transportation). These signers can be added as optional or required signers.
Select the Project you would like to add a third party signer.
After selecting your project. Select Additional T&M Signers under Advanced Settings

Sent Tags = Subcontractors to add required signers to T&M tags they are sending to their customers
Received Tags = General Contractors or Owners to add required signers to T&M tags they are receiving from their contractors
Select Add Signers to complete the information for the third party signer.
Third Party signers can be Required or Optional Signers

Multiple Signatures on T&M Tags in the Mobile App
For more information on how to create a T&M tag using the mobile app, reference: How to Create a T&M Tag Using the Clearstory Mobile App
When you are collecting multiple signatures on the mobile app, at the bottom of the T&M Tag Summary screen, Step 2, you collect the Additional signers signature:

Each signer has the option to sign on the device or request a signature via email.
If there is a Required Signer, it will appear to the right of their name
If there is a Required Signer on the tag, the tag will remain in draft until tag is signed by the Required Signer.
Once signed or signature is requested. A status will appear next to their name.
 -
-
When all required signatures are collected, the tag will appear in the T&M Log with a Signed status.
Add Signer to a T&M Tag on the Mobile App
If you have not set up additional signers ahead of time on your Project, you can still add an additional signer when completing the tag. These signers can be set up as Required or Optional
Here's a quick video:


For any additional questions on this feature, don't hesitate to contact our help desk as support@clearstory.com!